Generating Raw Data/Input Files#
Before using the provided map generator tool and creating a EMBRS map, there is some raw data that must be gathered.
Fuel map (.tif)
Elevation map (.tif)
Fuel and Elevation Data#
EMBRS is designed to be used with data acquired from the LANDFIRE database which is a U.S. government program that provides geospatial wildland fire data. This gives users the ability to run fire scenarios using realistic landscapes.
Note
Fuel and elevation data is not necessary to run a sim. When generating a map there are options to create uniform fuel and/or elevation maps, but LANDFIRE data is the only supported method of creating heterogeneous fuel and elevation maps.
Step 1: Open LANDFIRE Data Map#
Navigate to landfire.gov
Click on the ‘Get Data’ icon

Under ‘Map Viewer’ click on ‘LF Map Viewer’
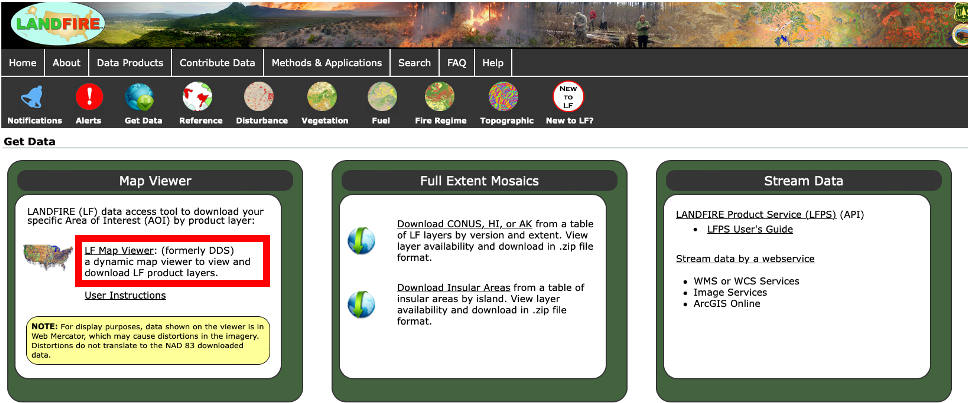
You should now see an interactive map of the United States with some data overlay.
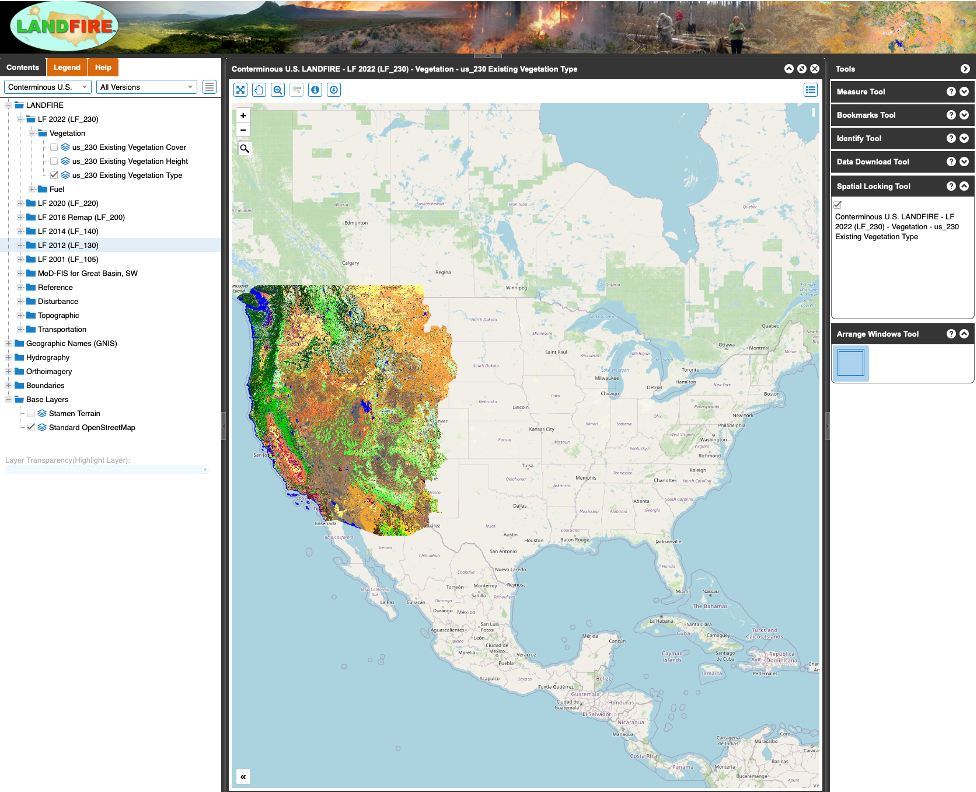
Step 2: Select Region of Interest#
Pan and zoom to the region you are interested in.
Once the region is within your view, click data download icon in the top toolbar.
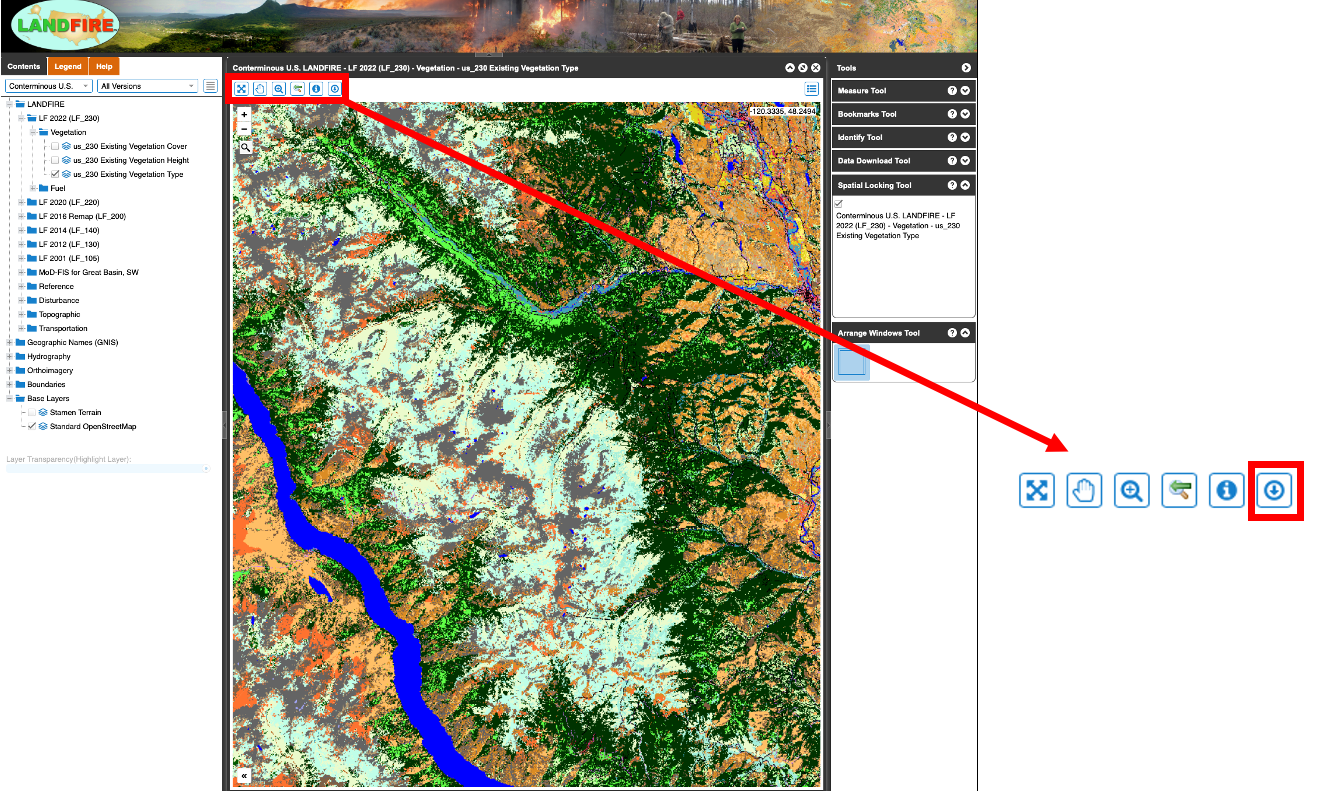
Your cursor should now be a blue circle. Ensure the ‘Method’ option on the right pane is set to ‘Rectangle’. Now, you can click to draw a bounding rectangle that determines the region of interest.
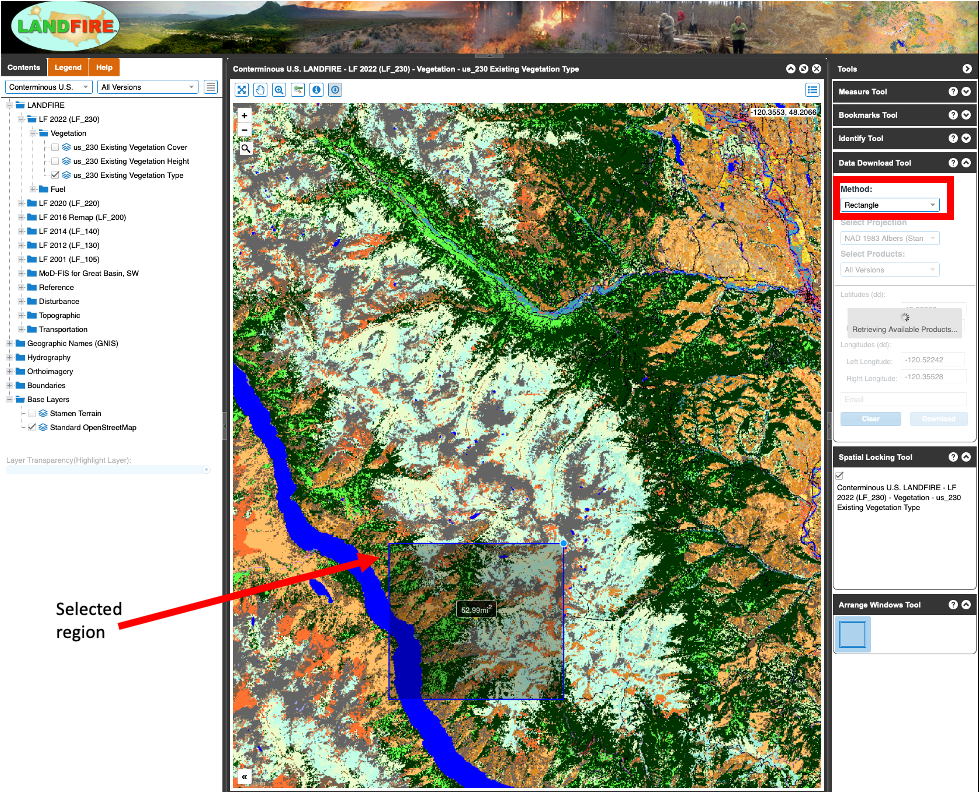
The drawing tool will tell you the area you currently have selected in square miles.
Step 3: Select Data Products#
Once you have drawn the bounding rectangle, you need to select the correct data to download.
In the ‘tools’ pane on the right, expand the ‘LF 2022 (LF_230)’ folder, within that folder expand ‘Fuel’ and then ‘Surface and Canopy’.
Check the box next to the option for ‘us_230 13 Fire Behavior Fuel Models-Anderson’ this is the fuel model used by EMBRS.
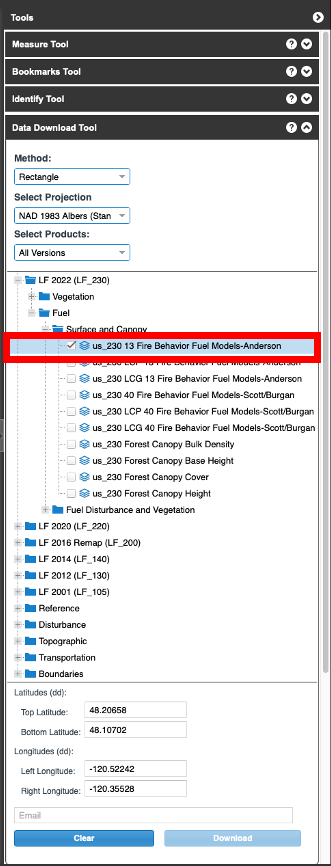
Next expand the folder named ‘Topographic’ and check the box next to ‘us_220 Elevation’ this is the elevation map data.
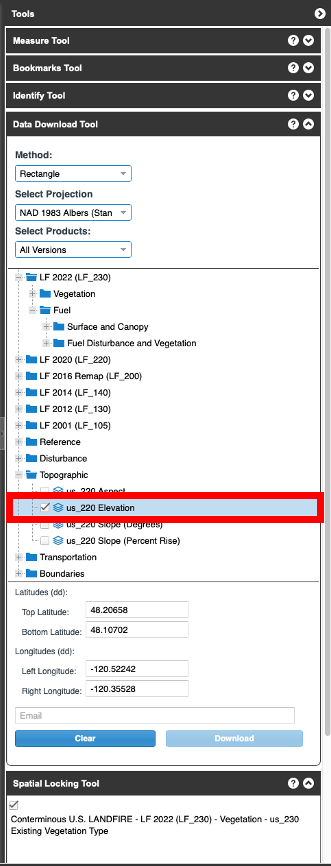
Make sure these are the only boxes checked in the right pane.
Note
If you would like to inspect the data visually before downloading you can select the same options in the left pane to get a visual representation of it.
Step 4: Request Data#
With both the fuel and elevation data products selected, enter your email in the ‘Email’ entry box.
Click download to receive the data via email, it can sometimes take several minutes to receive the data.
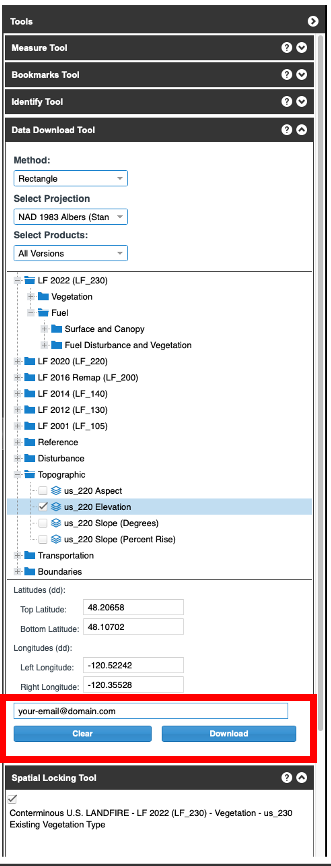
Step 5: Save Data#
The data will be sent to you as an email with a link to download a zip file.
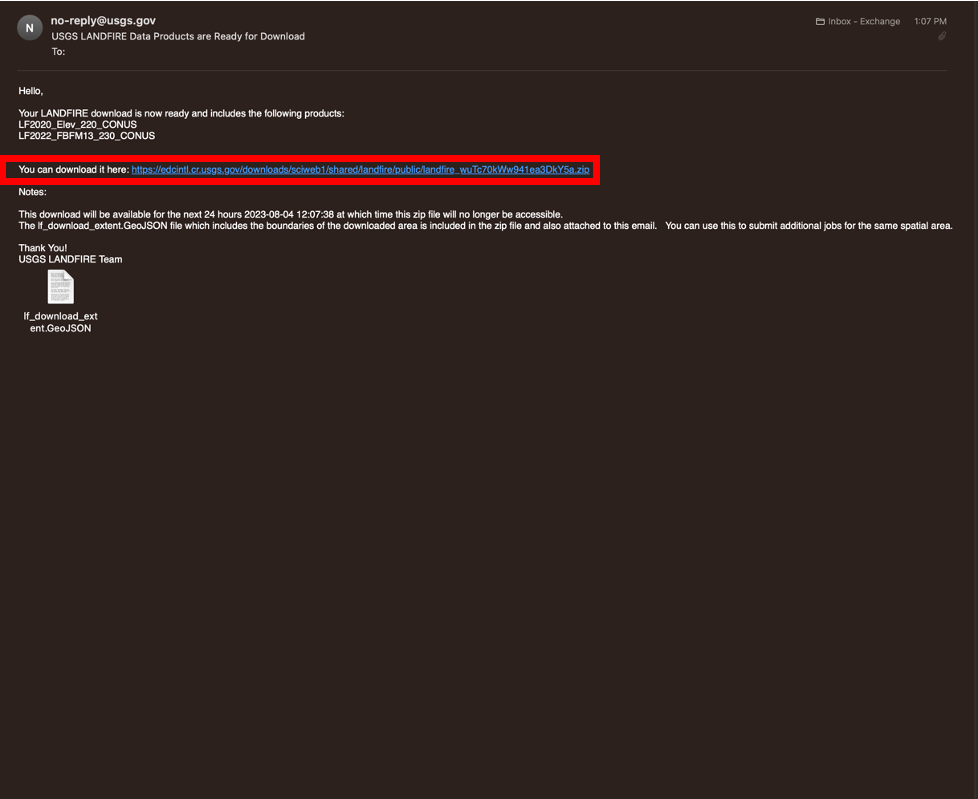
You can change the name and location of the parent folder after unzipping, but keep the two folders within it exactly as they are (see below image).
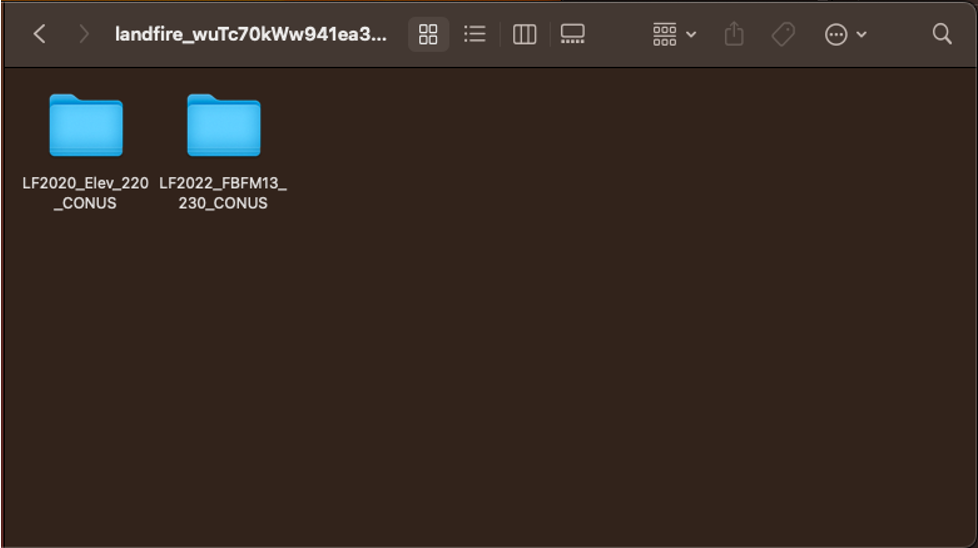
You are now set to import this data to create an EMBRS map.
